ArmstrongOneWire.com is your one-stop shop to learn about services, manage your account, access self-help tools & support, and see the latest Armstrong news & events.
Be sure to add our website to your device's home screen for easy and quick access to your Armstrong account.
iPhone & iPad
Open the Safari browser on your Apple device and navigate to ArmstrongOneWire.com and log into your account. Tap the Share button on the browser’s toolbar (the rectangle with an arrow pointing upward).
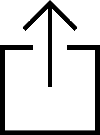
Scroll down and tap the Add to Home Screen option in the menu.
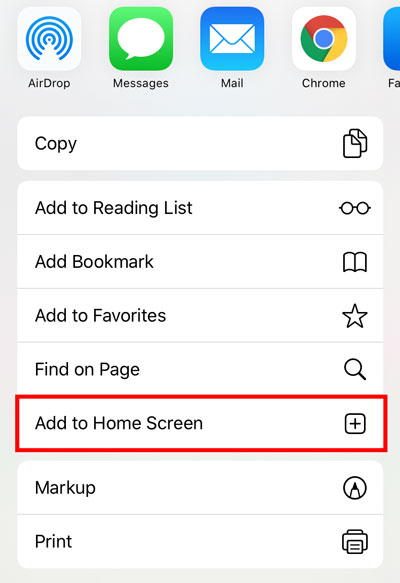
You’ll be able to name the shortcut before tapping the Add button. The shortcut can be dragged around and placed anywhere, including in app folders, just like a normal app icon. When you tap the icon, it will open the website in a normal tab inside the Safari browser app.
Android
Open Chrome for Android and navigate to ArmstrongOneWire.com and log into your account. Tap the menu button and tap Add to homescreen. You’ll be able to enter a name for the shortcut and then Chrome will add it to your home screen.
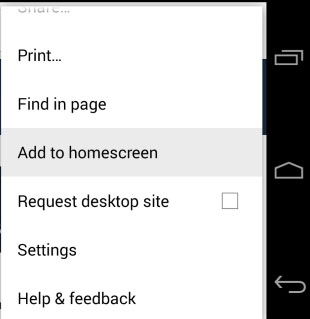
If you have any another type of smartphone or tablet, there is probably a similar feature to these examples. Just open its browser and look in its menu for an option named something like “Add to home screen” or “Pin to home screen.”
To remove a website shortcut from your device’s home screen, just long-press the shortcut and remove it like you would any other app.