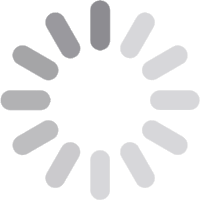Accessibility Options on EXP
Screen Reader is a voice guidance feature available on EXP that will speak the text on your screen. This feature covers functions such as program selection, channels, menus, settings, search and much more making navigation of on-screen services and functions easier for customers with visual disabilities. Note: If you have Armstrong EXP, the Screen Reader functionality is no longer supported and may not operate properly. If you need access to Screen Reader functionality, please update your equipment with us to EXP Stream. You can visit here (link shop) to order it or contact us at 1.844.423.5049
Accessing Screen Reader on EXP
If your remote has A, B, C, and D buttons
-
To turn on Screen Reader, hold dwon the A button for a minimum of 2 seconds.
- If you press A for less than 2 seconds, A performs its normal function.
- If you press A for more than 2 seconds again, Screen Reader turns off.
- When Channel Up or Down is pressed, the channel and program information are audible.
- When the INFO button is pressed, program information is audible.
If you have the smaller remote without letter buttons
- o Press Ok to enable or disable Screen Reader. Screen Reader is highlighted automatically on the Accessibility options.
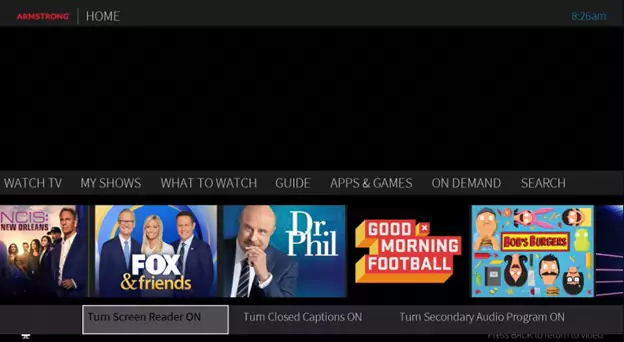
Accessing Closed Captioning on EXP
- To turn on Closed Captioning, hold down the B button for a minimum of 2 seconds.
- If you press B for less than 2 seconds, B performs its normal function.
- If you press B for more than 2 seconds again, Closed Captioning turns off.
- Press and hold the Info (i) button to bring up the Accessibility options.
- o Go Right to highlight Turn Closed Captions ON and press Ok.
You can also turn Closed Captions off from the user interface. From the Home screen, select Menu. Under Settings navigate to Accessibility > Subtitles & Closed Captioning
Editing Closed Captioning Options on EXP
From the Home screen, select Menu. Under Settings navigate to Accessibility > Closed Caption Preferences.
- From this menu, you can adjust the size, font, and colors of Closed Captions.
- Ensure “Standard captions” stays set to “CC1” and “Digital captions” stays set to “DTVCC1”, otherwise the Closed Captions will not function.
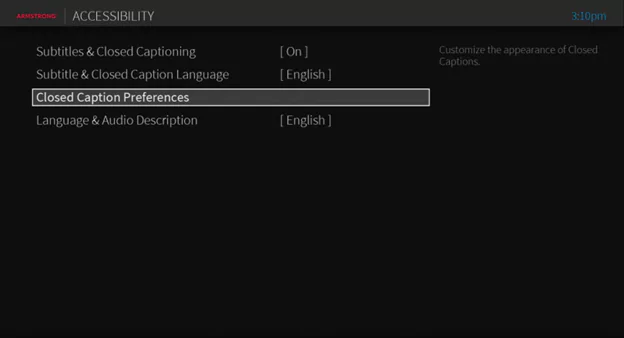
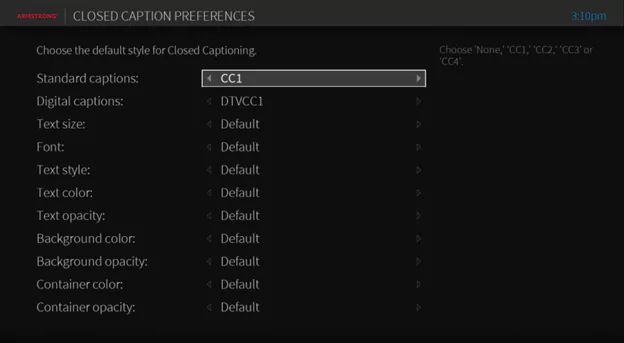
- To set from the Info banner—Press the INFO button while you are watching a show. The Info banner pops up. Press DOWN to go to the CC tab, and press OK/SELECT to toggle between CC on/off.
There is help messaging available on how to access closed captioning under Settings > Help > Troubleshooting > Accessibility > Hearing.
Audio Description
The Audio Description feature (also referred to as Video Description, Described Video, or Visual Description) is the insertion of audio narrated descriptions of a TV program's key visual elements into natural pauses in the program's dialog, making video programming more accessible to viewers who are blind or visually impaired. Audio Description is available as a secondary audio service (sometimes referred to as a secondary audio program or SAP) for selected programs. Not all shows have Audio Description, nor is Audio Description included in programming information. The American Council of the Blind (ACB) website provides a list of shows and links to network websites that have program schedules and show descriptions. When Audio Description is turned on and a show flagged for Audio Description is played, programming automatically switches from the globally selected language track (for example, English) to the Audio Description track. Your EXP box remains on the Audio Description track until you switch back. Audio Description can also be utilized to hear an audible crawl of Emergency Alert System (EAS) messages. When an emergency alert designated less than “high level” occurs, a text crawl is displayed, and a series of beeps or tones play to signify an alert is happening. Switching to Audio Description will play an audible reading of the emergency message, before returning to normal SAP audio programming.
Accessing Audio Description from EXP
If your remote has A, B, C, and D ButtonsTo turn on the Audio Description, hold down the C button for a minimum of 2 seconds.
- If you press C for less than 2 seconds, C performs its normal function (which is currently only for My Shows, Guide, and Search).
- If you press C for more than 2 seconds again, the Audio Description track turns off.
- Press and hold the Info (i) button to bring up the Accessibility options.
- Go Right to highlight Turn Secondary Audio Programming ON and press Ok
You can also change the setting from the user interface. From the Home screen, select Menu. Under Settings navigate to Accessibility > Language & Audio Description
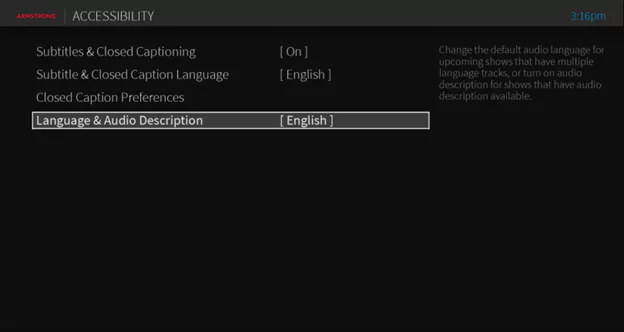
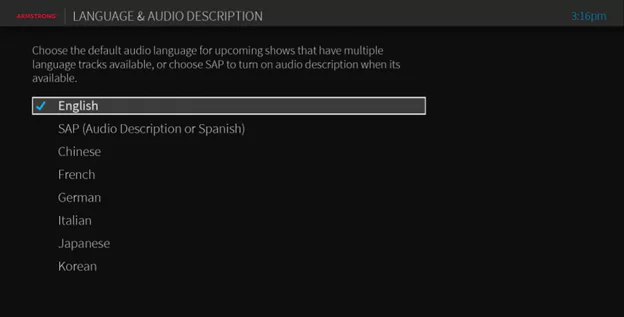
Emergency Alert System (EAS)
In an emergency situation, an audible crawl is presented to the subscriber through the Secondary Audio Programming (SAP) audio track. SAP is an auxiliary audio channel for analog TV that can be broadcast or transmitted both over-the-air and by cable TV. The audio comes from the cable operator or local broadcaster (if watching OTA). NOAA or another government affiliate will locally provide the emergency text. The cable operator or local broadcaster sends this text as metadata to the box, which displays the message as a text crawl. (The cable operator or local broadcaster creates the text-to-speech on the SAP track.)
Accessing the EAS alert from EXP
Using your EXP remote control- When an emergency message crawl appears on the screen, a series of beeps or tones on the main audio program occur. The alerts visually-impaired subscribers to switch to the SAP audio track by pressing the C button for more than 2 seconds.
- Once in the SAP audio track, the regular audio on the SAP track is muted, and the emergency crawl is presented as an audible crawl that the subscriber can hear, before returning to the normal SAP audio.
There is no change in user experience for “high level” emergency alerts. In this case, the EAS alert automatically surfaces on the screen and there is no need to press the C button. After the EAS alert, programming resumes automatically.