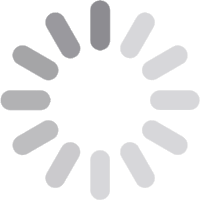EXP App: iOS Streaming

EXP Stream
Before you begin, make sure you are running the latest Android software.
1. Launch the EXP stream app.
2. Sign into your Armstrong account using your username and password.
Streaming Live TV, Start Over, or Recordings
You're a few taps away from watching live TV or Start Over programming.
1. Find a show to watch in the Guide, What to Watch, or My Shows.
2. Tap the show title.
3. If your show is currently playing, you can chose to watch Live or Start Over from the preview window. Use the drop down to select. (By default the program is set to play Live.)
4. Tap the WATCH icon to begin playing.
Armstrong EXP
App Setup
The first time you launch the Armstrong EXP App, you’ll go through a one-time set-up process. It only takes a minute.
Before you begin, make sure you are running the latest iOS software and that you are connected to your home network.
1. Launch the Armstrong EXP app.
2. Sign into your Armstrong account using your username and password.
3. If prompted, select the primary box to use with the app. (You’ll only be prompted if you have more than one EXP box in your home.) You can always switch to a different box later.
4. You will be prompted to setup streaming. If you are not prompted automatically, complete setup and then go to Settings. Choose Start Setup in the Streaming & Downloading section.
Streaming Live TV or Start Over
You're a few taps away from watching live TV or Start Over programming.
1. Find a show to watch in the Guide or What to Watch.
2. Tap the show title.
3. If your show is currently playing, you can chose to watch Live or Start Over from the preview window. Use the drop down to select. (By default the program is set to play Live.)
4. Tap the WATCH icon to begin playing.
Streaming Recorded Shows
You can also watch shows that you have recorded on your DVR box.
1. Find a show to watch in My Shows
2. Tap the show title.
3. In the preview window at the top of the screen, tap the WATCH icon.
Downloading Shows
If you want access to your recordings when you don’t have Internet access (in the car, on a plane, etc.), download them to your mobile device.
1. Tap My Shows, and find a show that has recordings. The number of recordings appears to the left of the show title. If no number appears, only streaming shows are available. (Streaming shows can’t be downloaded).
2. Tap the title of the show to go to the Series page.
3. Tap the episode title, then tap the Download button.
4. Choose a download quality, then tap Download With These Options. Note: The Best quality downloads will take up more space on your device than Medium or Standard quality downloads.
5. Tap My Shows > Downloads to watch your downloaded shows.